

Then select the field that says “Offline” to view any saved files.
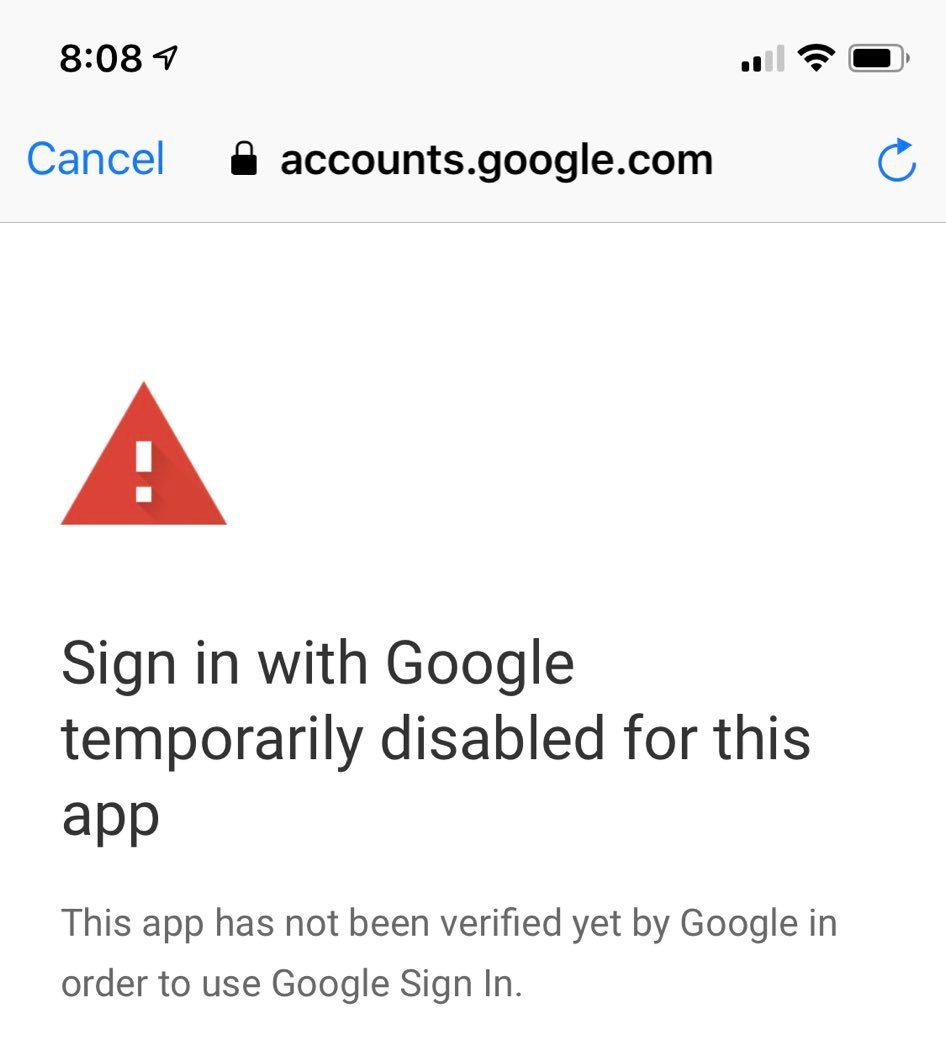
Once you’ve chosen the files you’d like to access offline, you can find them within the Google Drive app for Android or iPhone by tapping the menu button at the top of the screen next to the “My Drive” header.
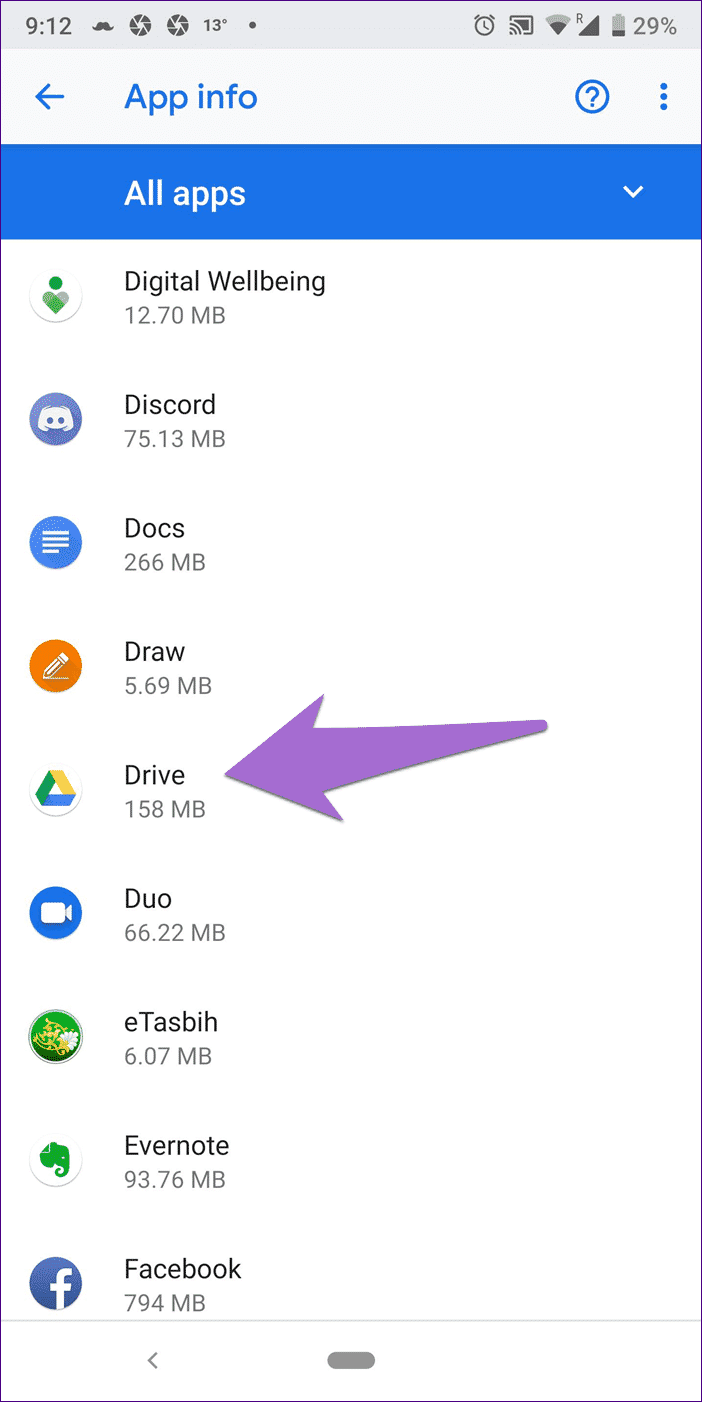
Then check the box in the “Offline” field that says “Sync Google Docs, Sheets, Slides & Drawing files to this computer so that you can edit offline.” Just make sure you’re signed into Google Chrome, open Google Drive, and click or tap the Settings symbol, which looks like a cog. If you’re working in the Google Chrome browser on your computer, you can choose to have all of your files synched and saved for offline use rather than selecting them individually. Then tap the choice that says “Available offline.” That option looks three dots stacked on top of one another. You can do the same on the iPhone by launching the app and tapping the “More” option next to the file you want to access offline. If you’re using an Android phone, you can activate offline mode by opening the Google Drive or Docs app, pressing and holding a file that you’d like to access offline, and tapping the icon that looks like a checkmark.


 0 kommentar(er)
0 kommentar(er)
